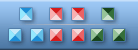


|
General guidelines of icon design
1. Approach Icon Design Holistically Icons act inside the graphic interfaces. Whether they are created for desktop software or Web pages, an icon is one of a variety of visual elements that need to work in unity harmoniously. Remember this logic across icon sets as well. Icons can be appreciated for their original visual appearance, but they don't function alone. Judge your icons in the prospect of the graphic system you're using them in. Be certain that every icon differs from it's neighboring images, while still working in union as a whole. 2. Consider Your Users You will need to make various considerations if you're designing an intranet for a small company, rather then fora product that is sold worldwide. When developing icons, cultural considerations are vital. Images may vary for typical objects you way want to use in your designs. 3. Draw for the Size the Icon will be Used At If you go vector and draw your icon in Illustrator, there is an inherent temptation to shrink the design, and try to use it at all the sizes. This doesn't work with icons. What looks good at 512px looks like a messy smear at 16px. Icons should have a base design that is used as a guideline, but each produced size needs to contain its own modified design. 4. Keep Icons Simple and Iconic With all the new OS now introducing icons that can be resized to large sizes (512px by 512px is extra large for an icon), the temptation grows to get illustrative with your images. While a certain level of realism can add interest to an icon design, it should not supersede its ability to work clearly and efficiently. 5. Cast Consistent [Lighting, Reflections, and Shadows] It's obvious that the realism you put into your icons all function coherently. If you set a spot light coming from one direction then stick with it. Or you will loose the integrated design of your icons. Also consider the light arrangements of the design your icons will be placed in. If the light source of the icons is at odds with the Web page or application design you're using them in, then the whole picture will be amateurish. 6. Utilize a Limited Perspective The range of perspective inside your icon set should work together. If you picture icons being looked at from directly above then stick with that. If you rotate one at a certain angle, then be sure all the icons will look good at that angle also. Imagine a camera being placed from a constant viewing spot and looking at all the items with the same perspective. This helps to maintain consistency in your icon pack. 7. Design Similar Icon Set Styles Lighting and Perspective certainly take part in styling of an icon, but there are many other factors that can contribute to the style also. If you're intending to fit your icon into a grunge-style Web site design, you'll probably be applying texture to the style of the icon's design.
|
| ArtIcons Pro can find, extract, edit and create Windows icons in color depths up to 16 million colors. Import and export icon images, create and handle icon libraries. It supports the new icon format introduced in Windows XP (8-bit transparency). Download it |
| IconXP can edit and create Windows icons in color depths up to 32-bit True Color. It supports the new icon format introduced in Windows XP (8-bit transparency). You can customize desktop and folder icons. Download it |
| Any to Icon allows you to convert multiple BMP, JPEG, GIF, PNG, WBMP and WMF images to Windows icons in one action. It also breaks down entire icon libraries into individual icons. You can change color resolution and size to create customized icons. Download it |
| IconUtils is a complete icon and cursor solution. IconUtils package can edit icons and cursors, manage icon and cursor libraries, convert icons into images (in various graphic formats) and vice versa, customize Windows desktop and folder icons. Download it |
| Icon to Any allows you to convert Windows icons and cursors into BMP, JPG, PNG, GIF, ICO, CUR, WBMP and RC formats. It has a wizard interface. It's simple to process multiple files at once. You can find icons and make images for use on Web pages. Download it |
| ArtCursors allows you to edit Windows cursors in color depths up to 16 million colors. You also can search files and folders for cursors, import and export cursor images and create cursor libraries for better and more efficient storage. Download it |
| AhaView supports all popular graphic formats, including JPEG, GIF, PNG, BMP, ICO, CUR, ANI, WBMP. You can browse images in thumbnail mode, view pictures full screen with zooming features, convert images to JPEG, PNG, BMP formats and manage files. Download it |
| CustomIcons is an ultimate tool for customizing the icons on you desktop, in Windows Start menu and many other locations. Using CustomIcons you can easily replace default Windows icons with the ones to your choice. Download it |
Icon Software | Graphic Software | Icons Downloads | Order Icons | Windows Icon Sets | Support
Privacy Policy | Terms of Use | Refund Policy
Privacy Policy | Terms of Use | Refund Policy
Copyright © 2000-2022 Aha-Soft. All rights reserved.
|
|